
When I was a noob in the world of digital photography and photo sharing on sites like Tumblr and Flickr the biggest concern I had was people "stealing" or sharing my photography without credit linking back to myself. I had heard horror stories from photographers like Bunny Jenny on how their content was taken and blasted all over photo sharing sites with credit never linking back to them!
Fortunately for me, people typically reach out if they want to share my content on their sites. And today when I do start feeling concerned my work may be non-consensually shared, I rely on metadata information to imprint my business name and ownership. Because realistically, if someone really wants to share your photo without giving you credit, they can always Photoshop out whatever watermark you have applied to the image.
All that aside, having a watermark is still a handy tool to have in your arsenal so let me show you how I created and how I use mine.
1. Have an Idea for your Watermark
Do you want it to just have the name of your business? Include YOUR name? Have a copyright symbol? Include an illustration? Answering some of these questions ahead of time can make the rest of the process go by smoother.

2. Check out 1001 Fonts
This step is optional, but the free fonts provided on this site can help add a unique look to your watermark. Ideally, you'll choose a font option that is "free for commercial use". You can filter the results you see to only show free for commercial use fonts by selecting the dollar sign in the search bar [shown to the right]. Download and install the font of your choice! It should automatically show next time you are in a word doc or Photoshop.
3. Create a New File on Photoshop
From here, you can type out whatever info you want included in your watermark and style it however you want! I recommend using all black or all the same color for this. Don't worry! With this option you will have the option to change the color later on [scroll to the bottom to see what I mean!].
4. Merge your Layers
If you used multiple layers for your watermark, you will need to merge your layers by selecting all of them, right-clicking, and hitting "Merge Layers"

5. Convert your watermark to a Brush Preset
Again, this part will be easier if your watermark design is all in ONE color [ex: all black, all red, all blue].
Take the following steps to transform your watermark from an image to a brush tool!
a. Select a small part of your watermark.
b. Then, at the top of your screen find the drop-down "Select" > choose "Similar".

This will outline all the content in your watermark with the same color as the small part you already selected. At this time you will see a dotted line around your selection - just double check and make sure this includes everything you want it to.
c. When you are sure the watermark is outlines correctly, navigate to the top of your screen again to the drop-down "Edit" > choose "Define Brush Preset". Name your new brush and select "OK".

6. Test
At this point your watermark brush has been created and I know you will want to take it for a spin! So open up an image that you want to watermark and go to your "brush" tool. Mine automatically selected the new watermark brush, but you may have to manually select it in your brush inventory.
Now, you can change the size or the color whenever you would like. You can also change the opacity and flow if you want a more subtle, transparent watermark.
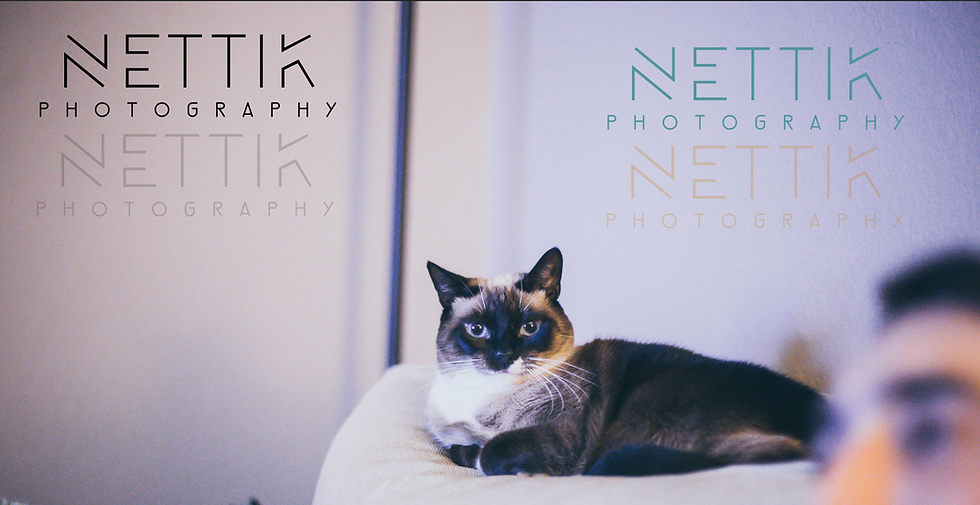
If you would like tips for making your watermark in your handwriting or signature, adding clip-art, or anything else let me know in the comments!






